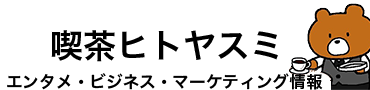みなさま、ごきげんよう!yusato(ゆーさと)でございます。
みなさま、ごきげんよう!yusato(ゆーさと)でございます。
ヘッダー変えました!
この前作った”プチッガイ”というプラモデルが可愛すぎて、それをヘッダーにしちゃいました(笑)

さてさて、今回作ったヘッダー

実はこれ、PowerPointとペイントだけでしか作っていないんです!!
画像の切り抜きはパワポ、文字配置はペイントです。
早速そのやり方を公開!
PowerPointで画像を切り抜く
さてさて、まずは画像の切り抜きですね。
ブログ全体のテーマは白くなっているので、プチッガイだけを切り抜き、白地背景にすることで統一感を持たせたかったです。
が….
最初の画像がこちら

白地に合わせてみると…

ばりばり、白に近いグレーが背景になっていますね。
これを切り抜きます。
①PowerPointを起動して、図を挿入する

まずはPowerPointの起動!
PowerPoint2010を使用しています。
起動後は、切り抜きたい画像を挿入します。

こんな感じですね。
②図をダブルクリックして、背景の削除をクリック

ここがもっとも大事です!
そして、こんな機能まであるPowerPointさん流石です。
先ほど挿入した図をダブルクリックすると、左上のメニューに“背景の削除”という項目表示されるので、それを選択します。

すると、こんな風になります。
この紫の色がかかっているところが、削除される領域となります。
③削除領域を調整する

②の削除する領域が表示されたものの、左のクマの顔と右手の間に背景(削除する領域)と認識されていない部分があります。
そこで、上部メニューの左から二番目“削除する領域としてマーク”をクリックします。
すると、マウスアイコンがペンタブのような形になるので、背景と認識させたい箇所をクリックします。
すると、そこも背景と認識されるようになります。
④切り抜き完了

上部メニュー一番右にある“変更を保持”をクリックします。
すると….

切り抜けたぁぁぁぁぁぁぁぁ!!
最後に“PowerPoint→名前を付けて保存”で、ファイル形式をjpeg等ペイントで扱える形式で保存します。
ペイントでサイズ調整&文字配置
ここまできたら後はもう簡単。
先ほどPowerPointで切り抜いてjpegで保存したファイルを、ペイントで開きます。

サイズを、ヘッダーサイズに調整します。
そして、ペイントでは文字も書けるのでここでブログ名とかを書きましょう。
ちなみに今回の新ヘッダーのフォントは“ふわもこフォント”
フォントはブログの印象を届けるのに重要です!
参考はこちら。

意外と簡単にヘッダーが作れると感じたのではないでしょうか。
ちょっとした工夫でブログライフを楽しみたいですね!